1.2 Wie erstelle ich einen Raum aus einem Raum-Backup wieder, wenn ich eine Raum-Backupdatei (*.RoomBackup) z.B. von einem Mitglied erhalten habe?
Wenn Sie eine Raum-Backupdatei (*.RoomBackup) während eines Besuches über moove Roomancer erhalten haben, dann finden Sie diese in Ihrem moove Installationsverzeichnis (gewöhnlich c:moove) in dem Unterordner "Erhalten" (Unterordnername = Nickname des Senders).
Kopieren Sie einfach diese Datei (oder schneiden Sie diese aus) und fügen Sie diese in den moove Unterordner "Backup" und dann in den Unterordner, welcher für den Raumtyp des Backups steht, ein.
Siehe auch folgendes Bild:
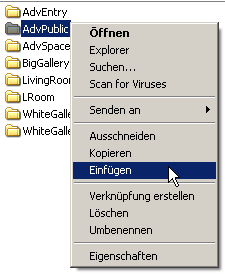
Wenn Sie so eine Raum-Backupdatei per E-Mail oder über einen Instant Messengers zugeschickt bekommen, dann verfahren Sie auf die gleiche Weise.
Wichtige Info:
Fragen Sie am besten immer den Sender einer solchen Raum-Backupdatei, um welchen Raumtyp es sich handelt, damit Sie wissen, in welchen Unterordner des Backup-Ordners Sie die Datei einfügen müssen. Das erspart Ihnen Zeit und Probleme!
Sollten Sie mal nicht wissen, um welchen Raumtyp es sich handelt, dann können Sie das herausfinden, indem Sie z.B. die Datei in einen beliebigen Unterordner des Ordners "Backup" z.B. "AdvPublic" einfügen.
Nun versuchen Sie den Raum wie unter dem Punkt 1.1 beschrieben wiederherzustellen.
Falls Sie mal versuchen einen Raum von einem Raumtyp wiederherzustellen, welcher nicht gleich dem des Raum-Backups ist, dann werden Sie durch eine Fehlermeldung darauf hingewiesen. In der Fehlermeldung wird Ihnen mitgeteilt, dass es sich um einen falschen Raumtyp handelt und Ihnen wird der Name des korrekten Raumtyps angezeigt.
Siehe auch folgendes Bild:
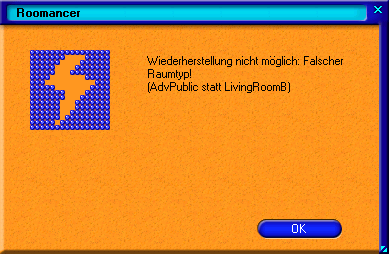
Die Fehlermeldung, die in dem obigem Bild angezeigt wird, sagt:
Es wird versucht in dem Raum vom Typ "LivingRoomB" ein Raum vom Typ "AdvPublic" wiederherzustellen.
In dem Fall fügen Sie einfach die Raum-Backupdatei in den Unterordner des korrekten Raumtyps (z.B. AdvPublic - siehe Fehlermeldung) ein und versuchen Sie erneut wie unter dem Punkt 1.1 beschrieben den Raum wiederherzustellen.
1.3 Ich habe eine Raum-Backupdatei (*.RoomBackup) von einem Mitglied erhalten, aber in dem "Backup" Ordner des moove Installationsverzeichnisses gibt es nicht den Unterordner zum Raumtyp des Raum-Backups, was soll ich tun?
Erzeugen Sie einen neuen Raum wie dies unter dem Punkt 1.1 beschrieben ist und wählen Sie den Raumtyp (z.B. Bungalow) aus, von dem auch das Raum-Backup (Raum-Backupdatei -> *.RoomBackup) ist. Betreten Sie dann den Raum.
Im moove Installationsordner (gewöhnlich c:moove) im Unterordner "Backup" finden Sie dann den Unterordner (z.B. Bungalow) zu dem Raumtyp.
Sie können dann dort die zugeschickte Raum-Backupdatei einfügen und den Raum über den "Raum" Button wiederherstellen (siehe Punkt 1.1).
Allgemeiner Backup von moove Ordnern
2. Was sollte ich beachten, bevor ich ein Backup erstelle und was genau kann ich sichern?