|
Raum mit Möbeln einrichten
|
|
-
Damit Ihr Raum so richtig gemütlich wird, können Sie weitere Möbelstücke aus der Auswahlliste in der Menüleiste wählen.
Hierzu klicken Sie in der Menüleiste auf das "Raum" Symbol. Im Dropdown-Menü können Sie Möbel, Gegenstände, Text, Türen, Teppiche und Dekorationen nach Lust und Laune auswählen.
Bei Klick - z.B. auf "Möbel" - öffnet sich ein Auswahlfenster. Hier haben Sie die Wahl zwischen vielen verschiedenen Arten von Sofas, Stühlen, Schränken und mehr. Das gewünschte Teil markieren, auf "OK" klicken und das Stück erscheint wie von Zauberhand in Ihrem Raum!
|
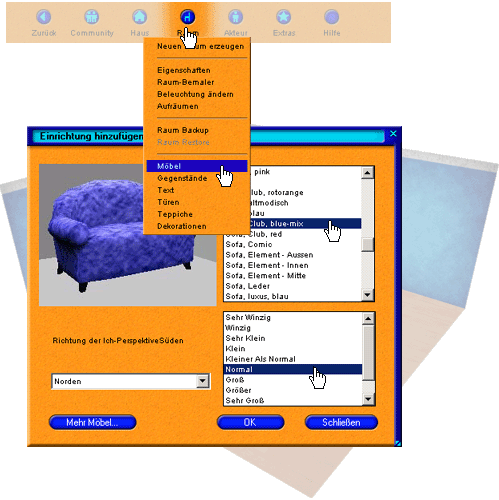 |
-
Um das Möbelstück - z.B. das schöne rote Sofa - an die richtige Stelle zu bringen, zeigen Sie mit dem Cursor auf das Sofa, warten bis eine Hand erscheint und schieben das Sofa mit gedrückter linker Maustaste an die richtige Stelle. Es steht noch immer verkehrt? Dann klicken Sie mit der rechten Maustaste auf das Sofa. Im nun folgenden Fenster wählen Sie "Rotieren": ein Klick auf "im Uhrzeigersinn" lässt Ihr Sofa so lange die Richtung verändern, bis Sie zufrieden sind.
|
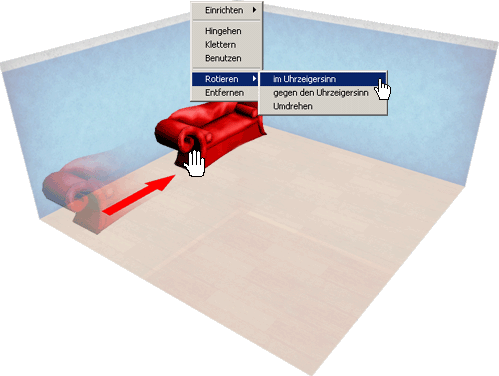 |
|
Neue Türen einsetzen
|
-
Wie unter "Grundlagen" bereits besprochen, können Türen eingesetzt werden, die zu beliebigen Räumen führen. Dazu müssen Sie - wie Sie es vom Möbeleinfügen bereits kennen - in der Menüleiste auf das "Raum" Symbol klicken und im Dropdown-Menü auf "Türen" klicken. Hier wählen Sie das Tür-Design aus, welches Ihnen zusagt.
Ein Klick auf "OK" genügt, um ein weiteres Fenster zu öffnen: "Tür erzeugen" genannt. Hier werden alle Räume des Hauses aufgelistet. Ein weiterer Klick auf einen Raumnamen, und Ihre neue Tür wird mit dem entsprechenden Raum "verlinkt": Die Tür erscheint in dem Raum, in dem Sie sich gerade aufhalten. Die Tür lässt sich - wie Ihnen bereits vom Möbeleinrichten bekannt - rotieren und an die richtige Stelle verschieben - ganz wie Sie es wünschen. Testen Sie es aus: Mit links auf die Tür doppelklicken, und Sie werden sofort in den neu verlinkten Raum transportiert!
|
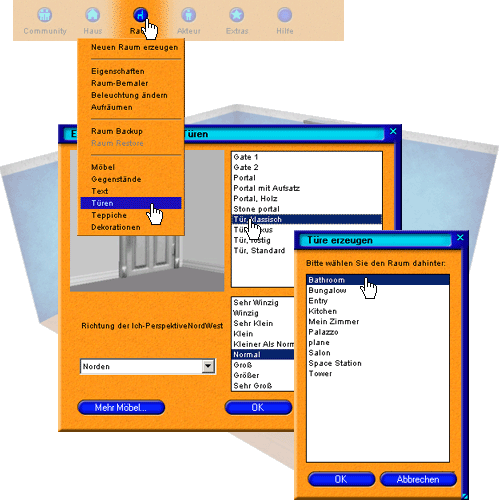 |
|
Ein Tipp: Mit Rechtsklick auf den Raumboden und dann auf "Einrichten" können Sie die eben beschriebenen "Möblierungs-Funktionen" ebenfalls aufrufen.
|
|
Raum bemalen
|
-
Wollen Sie Ihrem Raum eine eigene Note geben, indem Sie die Farbe der Wände verändern oder die Wand mit eigenen Bildern tapezieren? Auch das ist kein Problem!
Klicken Sie im Menü wieder das "Raum" Symbol. Im sich öffnenden Menü auf "Raum-Bemaler".Jetzt steht Ihrer Kreativität nichts mehr im Wege: fahren Sie doch mal mit der Maus über das kleine Fenster mit der Farbe - Sie werden sehen, dass sich der Cursor der Maus in eine Pipette verwandelt. Sobald das geschieht, drücken Sie die linke Maustaste, halten sie gedrückt und ziehen die Farbe an eine Wand Ihres Raumes - voilà, Sie haben die erste Wand Ihres moove Hauses bemalt! Gratulation!
-
Durch Klicken auf "Farbe" im selben Fenster können weitere Farben ausgewählt werden. Unter "Jpeg-Import" können Sie Verzeichnisse mit eigenen Bildern durchsuchen und Ihre Wände damit tapezieren. Das Kacheln nicht vergessen, um einen anderen Effekt zu erzielen.
|
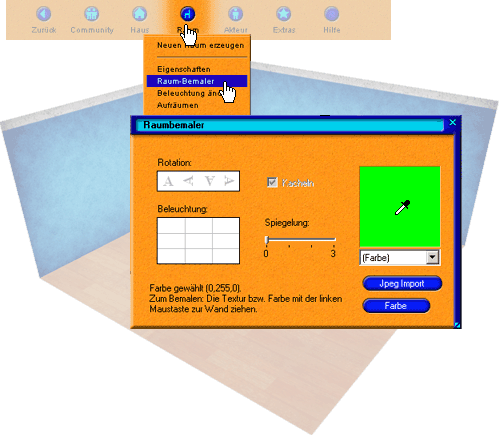 |
|
Spiegelungen
|
-
Wollen Sie anstatt der "normalen" Wandbemalung lieber eine schöne Spiegelwand einbauen? Auch das ist mit dem "Raumbemaler" möglich. Der Grad der "Spiegelung" lässt sich - wie unten im Bild gezeigt - ganz einfach mittels der Skalierung festlegen.
Lassen Sie sich von unglaublichen Spiegelwänden und hochglänzenden Parkettfußböden überraschen, welche Sie auf diese Art und Weise erschaffen können.
|
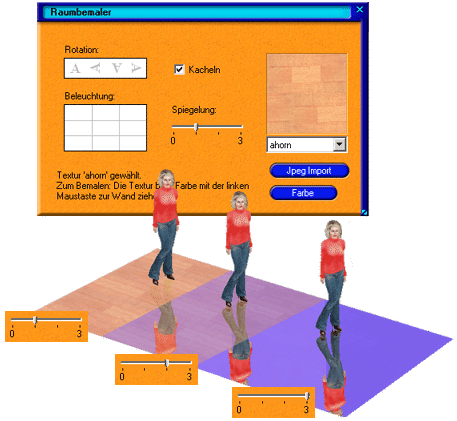 |
|
Ein Tipp: Über den Menüpunkt "Extras" -> "Werkzeuge" -> "Raum bemalen" können Sie den eben beschriebenen Raum-Bemaler ebenfalls aufrufen.
|
|
Raumbeleuchtung ändern
|
-
Sie wollen die Beleuchtung etwas ändern? Auch das ist kein Problem.
-
Klicken Sie wieder auf "Raum" in der Menüleiste und dann auf "Beleuchtung ändern" Im folgenden Fenster lassen sich ganz leicht Beleuchtungsänderungenmit den Schiebereglern vornehmen. Sie können dadurch sehr schöne Lichteffekte erzielen.
|
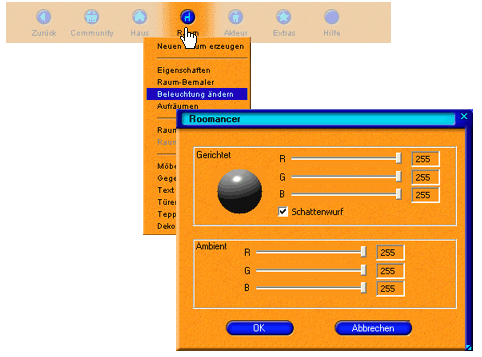 |
|
Eigene Bilder aufhängen
|
|
-
Öffnen Sie einen Ordner mit eigenen Bildern, z. B. mit Ihren schönsten Urlaubsfotos. Stellen Sie bitte die Größe des Ordner-Fensters und Ihres Raum-Fensters so ein, dass Sie nebeneinander auf den Bildschirm passen.
Jetzt wählen Sie ein schönes JPG oder BMP Bild aus und ziehen die Datei mit gedrückter linker Maustaste in Ihren Raum. Wie durch ein Wunder verwandelt sich die Bild-Datei in einen Würfel. Diesen Würfel ziehen Sie mit wiederum gedrückter linker Maustaste an eine Wand - und da hängt es schon, Ihr schönstes Urlaubsfoto!
Ein Tipp:Verlinken Sie das Bild doch einfach - mit einer Webseite, einem anderem Raum oder mit Ihrem moove online Gästebuch:
1. Mit der rechten Maustaste auf das Bild klicken
2. Im folgenden Fenster klicken Sie auf"Die 3D Verknüpfung editieren".
3. Geben Sie nun einen Namen für Ihren neuen Link ein, z.B. Mein Gästebuch,
4. Nun die URL zum Gästebuch eintragen: http://community.moove.com/cs/as.dll?ecgbook&ud=Nickname
(z.B.http://community.moove.com/cs/as.dll?ecgbook&ud=Edgar).
Das war's. Ihre Freunde brauchen jetzt nur mit der rechten Maustaste auf das Bild klicken, dann auf "Besuchen" und schon
können Sie sich auf einen neuen Eintrag in Ihrem Gästebuch freuen. So können Sie z.B. auch zum Gästebuch eines lieben Freundes linken.
Holen Sie sich doch auch gleich das "Gästebuch-Pult" aus dem moove Shop. Es ist bereits ganz bequem mit Ihrem persönlichen Gästebuch verlinkt.
|
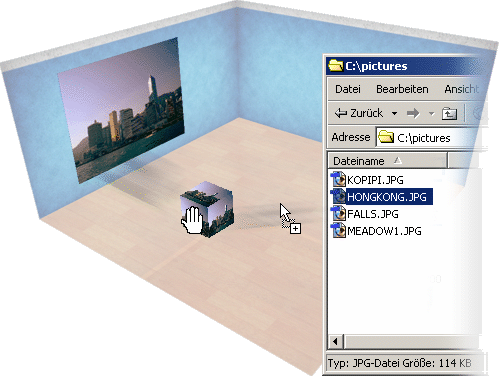 |
|
Den dekorierten und eingerichteten Raum sichern
|
|
-
Um Ihren mit Liebe eingerichteten Raum zu sichern, klicken Sie wieder auf das "Raum" Symbol in der Menüleiste. Dort wählen Sie einfach "Backup", der Raum in dem Sie sich gerade befinden wird abgespeichert, so dass Ihnen nichts verloren geht. Ein Klick auf "Restore" reicht, um die Einrichtung bei Bedarf wieder herzustellen.
Weitere Informationen zu Backups finden Sie hier.
|
|
Neue Räume erzeugen
|
-
Sie brauchen natürlich nicht nur mit den mitgelieferten Räumen vorlieb nehmen. Sie kennen ja bereits das "Raum" Symbol in der Menüleiste. Bitte klicken Sie nochmals darauf und im sich öffnenden Menü auf "Neuen Raum erzeugen". Ein Klick darauf öffnet das Fenster "Die Raumeigenschaften".
Nur keine Scheu, spielen Sie ein wenig herum, wählen Sie die Einstellungen für Ihren neu zu erzeugenden Raum aus. Auch hier gilt: einfach ausprobieren. Geben Sie Ihrem neuen Raum noch einen schönen Namen. Klicken Sie dann auf "OK" und schon haben Sie einen neuen Raum erzeugt. Gleichzeitig öffnet sich ein Fenster und Sie werden gefragt, ob Sie den Raum beim Community Server anmelden möchten. Durch Klick auf "JA" wird die Raumliste beim Server angefordert. In dem sich nun öffnenden Fenster können Sie eine Beschreibung für Ihren neuen Raum eintragen, z.B. Bilder-Galerie, so dass Besucher sofort über das Raumangebot informiert werden. Sie können ebenfalls festlegen ob der Raum nicht angezeigt werden soll - also von Besuchern nicht gesehen wird, für "alle offen" ist oder nur "ab 18" besuchbar sein soll. So können Sie auf einfachste Art und Weise Ihre Besucher ganz nach Wunsch in die entsprechenden Räume leiten. Wichtig: Auch der Besucher muss den jeweiligen Raumtyp installiert haben. Haben Sie z. B. einen Raum des Typs "Bungalow" erzeugt, muss ihr Besucher diesen Raum ebenfalls besitzen.
Im nächsten Absatz wird übrigens erklärt wie Sie das Fenster "Die Raumeigenschaften" für den betreffenden Raum wieder aufrufen können, um die vorgenommenen Einstellungen nochmals zu ändern.
|
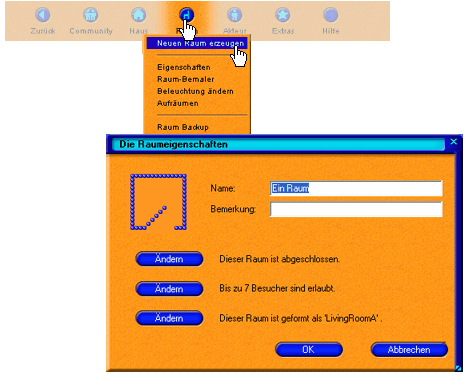 |
-
Ihr neuer Raum erscheint sofort in der Raumliste unter dem "Haus" Symbol in der Menüleiste Ihres moove Roomancer!
-
Ein Klick auf das "Haus" Symbol öffnet das "Das eigene Haus" Fenster. Es zeigt skizzenhaft die Räume, die zu Ihrer Wohnung gehören - die Räume, die wir Ihnen voll dekoriert mitgeliefert haben und Ihren soeben neu angelegten Raum. Sie erkennen ihn an dem Namen, den Sie ihm gegeben haben. Er ist geöffnet - zu erkennen an der "offenen Tür". Wenn Sie einen Raum z.B. abgeschlossen haben, wird stattdessen ein "Vorhängeschloss" gezeigt. Die jeweiligen Raumskizzen haben kleine Symbole in der linken und rechten oberen Ecke. Das linke Lautsprecher Symbol hilft Ihnen mit Leuten zu sprechen, die sich mit Ihnen nicht im selben Raum aufhalten. Über das rechte Dreieck Symbol lässt sich das - Ihnen bereits bekannte - Fenster "Die Raumeigenschaften" aufrufen. Sie können hier die Eigenschaften, die Sie nach dem Raumerzeugen festgelegt hatten, ganz nach Wunsch wieder ändern: ob verschlossen, offen oder per Passwort gesichert. Sie können hier sogar komplett die Form (Raumtyp) Ihres Raumes verändern. Die Anzahl der Besucher kann ebenfalls festgelegt werden. Klicken Sie den entsprechenden Button; Sie werden sehen, dass Sie im folgenden Fenster für diesen Raum festlegen können, was "die Besucher dürfen": z. B. Dateien mitbringen, Dateien kopieren oder Webseiten vorführen. Es gibt noch viel mehr zu entdecken. Schauen Sie sich alle angebotenen Funktionen genau an. Weitere Hinweise dazu finden Sie unter dem Menüpunkt "Chatten".
Übrigens: Ein Doppelklick in eine Raum-Skizze genügt, und schon wechselt die Ansicht und Sie befinden sich im gewünschten Raum!
|
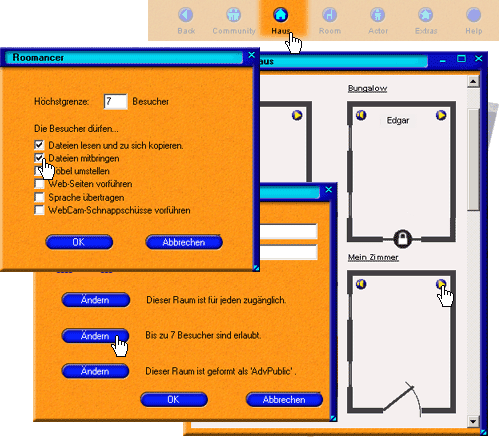 |
-
Haben Sie es bemerkt?
Das soeben noch geöffnete Skizzenfenster hat sich beim Wechseln des Raumes verkleinert; vergrößern Sie es jetzt wieder: Ihr Nickname wird jetzt ganz oben in einer der Skizzen angezeigt - das ist der Raum, in dem Sie sich gerade befinden. Der Raum wird sich schnell mit Namen füllen, sobald Besucher eintreffen. Siehe auch Menüpunkt "Chatten".
|
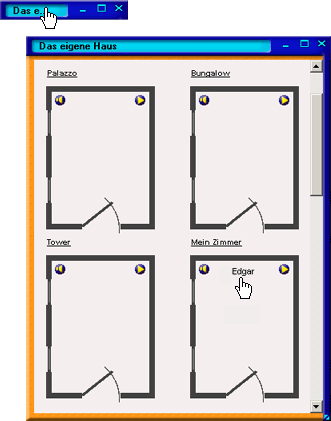 |
|
Ein Tipp: Über den Menüpunkt "Extras" -> "Werkzeuge" -> "Raum erstellen" lassen sich die eben beschriebenen Raum-Funktionen ebenfalls wieder aufrufen.
|
|
Die Raumeigenschaften für den Raum verändern, in dem Sie sich gerade befinden
|
|
-
Unter dem bereits bekannten Menü Symbol "Raum" können Sie ganz leicht die Raumeigenschaften für den Raum ändern, in dem Sie sich gerade befinden. Klicken Sie also wieder auf "Raum", dann auf Eigenschaften und das Ihnen bereits bekannte Fenster "Die Raumeigenschaften" öffnet sich. Hier können Sie nach Lust und Laune die Eigenschaften für Ihren Raum verändern. Schauen Sie unter dem Hilfepunkt "Neue Räume erzeugen" für eine detaillierte Beschreibung nach.
Bitte beachten: Ein Ändern des Raumtyps ist nur möglich, wenn Sie sich nicht im Raum befinden. Siehe auch Hilfepunkt "Neue Räume erzeugen".
|
|
Ein Tipp: Rechtsklick auf den Fußboden des Raumes, in dem Sie sich gerade aufhalten und dann auf "Zugangskontrolle", um diese Funktionen ebenfalls aufzurufen.
|